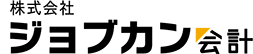e-Taxを利用する方法を知りたい。
「ジョブカンDesktop 青色申告」「ジョブカン青色申告」「ジョブカン確定申告」でe-Tax用ファイル(拡張子が「.xtx」のファイル)を書き出し、国税庁が提供するe-Taxソフト(ダウンロード型またはWEB版)に取り込んで使用します。
e-Tax用ファイルを取り込む際に使用するのは「確定申告書等作成コーナー」ではありません。
そのため、確定申告書等作成コーナーのみで使用できる「ID・パスワード方式」は利用できません。
取り込み先がe-Taxソフトであることを確認してください。
『ジョブカン確定申告』電子署名・送信アプリを使用して電子申告する場合、アプリのよくある質問をご覧ください。(詳細)
二次元コードを表示した後の操作などが確認できます。
- 2. e-Taxソフトを利用する上での準備を行います。
- 国税庁のe-Taxページ「ご利用の流れ」(https://www.e-tax.nta.go.jp/start/index.htm)を参照し、「1 利用者識別番号の取得」および「2 電子証明書の取得」を行ってください。
- 3. e-Taxソフトを選択します。
- 手順1に引き続き「3 手続を行うソフト・コーナーを選ぶ」を参考にして、e-Taxソフト(インストールするダウンロード型またはWEB版)を選択してください。
- 4. e-Taxソフトを利用できるようにします。または、起動またはログインします(すでに利用設定が済んでいる場合)。
- 選択したe-Taxソフトにあわせて操作してください。
- 5. e-Taxソフトにファイル(拡張子が「.xtx」)を取り込みます。
- 選択したe-Taxソフトにあわせて操作してください。
- ダウンロード型
手順4で使用したマニュアルの113ページ「申告・申請等を組み込む」を参照してください。
ただし、マニュアルの手順2における「組み込む申告・申請等データファイルを選択します」の部分は、手順1で書き出したe-Tax用ファイルを選択します。 - WEB版
e-TaxソフトのQ&A(https://www.e-tax.nta.go.jp/toiawase/qa/e-taxweb/31.htm)の手順2以降を参照してください。
ただし、表示されたページの手順4における「1においてe-Taxソフトで切り出したデータを選択し」の部分は、手順1で書き出したe-Tax用ファイルを選択します。
- ダウンロード型
- 6. 送信します。